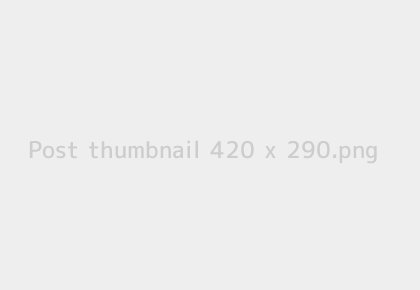প্রথমেই Netbeans ডাউনলোড করে সেটাপ করে নিন ( যদি আপনার পিসিতে নেটবিনস সফটওয়্যারটি সেটাপ করা না থাকে। ) এবার Netbeans সফটওয়্যারটি চালু করুন। নেটবিনস চালু করলে প্রথমেই নিচের মতো একটি উইন্ডো দেখতে পারবেনঃ
এবার File মেনুতে ক্লিক করুন। তাহলে ঠিক নিচের মতো একটি সুন্দর ( ;-) ) মেনু দেখতে পারবেন। এখান থেকে আপনি New Project এ ক্লিক করুন অথবা কীবোর্ড থেকে Ctrl + Shift + N চাপুন।
New Project এ ক্লিক করলে আপনি ঠিক নিচের মতোন একটি নতুন প্রজেক্ট তৈরী করার উইন্ডো দেখতে পারবেন। এখান থেকে আপনি ক্যাটেগরি Java ও Projects থেকে Java Application সিলেক্ট করুন।
এবার আপনি Next বাটনে ক্লিক করুন। তাহলে আপনি ঠিক নিচের মতো একটি উইন্ডে দেখতে পারবেন। এখানে Project Name: ঘরে আপনি আপনার প্রজেক্টের কাজ অনুযায়ী একটি নাম দিন। যেহেতু এটি হবে আপনার প্রথম প্রোগ্রাম তাই এখানে আমি প্রজেক্টের নাম দিলাম FirstProgram.
এবার ফিনিশ বাটনে ক্লিক করলে আমরা আমাদের মূল উউন্ডোটি ফিরে পাবো। তবে এখানে আমরা তিনটি অংশ দেখতে পাবো।
উপরের ছবিতে এক নম্বর চিহ্ণিত অংশটি হলো প্রোজেক্ট এক্সপ্লোরার। এখানে আপনি আপনার প্রোজেক্টের জন্য প্রয়োজনীয় ফাইল গুলো দেখতে পারবেন। দুই নম্বর চিহ্লিত অংশটি হলো কোড এডিটর। এখানেই আপনি আপনার যাবতীয় কোড লিখবেন ও তা সম্পাদনা করবেন। নেটবিনস আপনার জন্য নিচের মতে কোডগুলো অটো জেনারেট করেছেঃ
আর তিন নম্বর অংশটি হলো ন্যাভিগেটর। এখানে আপনি আপনার প্রজেক্টে / ফাইলে ব্যাবহৃত সকল মেথডের (ফাংশনের) লিস্ট পাবেন। আপনি মেথডের নামে ক্লিক করে সরাসরি ঐ মেথডে চলে যেতে পারবেন।
জাভার জন্য প্রয়োজনীয়ো কোড গুলে আমরা মেইন মেথডের পর লিখবো।
এই লাইনটির পর আপনি নিচের লাইনটি লিখুনঃ
এবারে উপরের ছবিতে গোল চিহ্লিত অংশ ( প্লে বাটনের অনুরূপ আইকনে ) ক্লিক করে আপনার প্রোজেক্ট টি রান করুন। আপনি F6 প্রেস করেও আপনার প্রজেক্ট রান করতে পারেন। আপনার প্রোগ্রাম ঠিকভাবে লেখা হয়ে থাকলে নিচের মতো আউটপুট পাওয়া যাবে।
আপনার উইন্ডোর নিচের দিকে আরেকটি অংশ এসে গেছে। একে বলা হয় কনসোল। এখানে আপনি আপনার প্রোগ্রামের আউটপুট দেখতে পারবেন। দেখুন আমরা আমাদের প্রোগ্রামের আউটপুট, Hello World দেখতে পারছি।
Read more...
এবার File মেনুতে ক্লিক করুন। তাহলে ঠিক নিচের মতো একটি সুন্দর ( ;-) ) মেনু দেখতে পারবেন। এখান থেকে আপনি New Project এ ক্লিক করুন অথবা কীবোর্ড থেকে Ctrl + Shift + N চাপুন।
New Project এ ক্লিক করলে আপনি ঠিক নিচের মতোন একটি নতুন প্রজেক্ট তৈরী করার উইন্ডো দেখতে পারবেন। এখান থেকে আপনি ক্যাটেগরি Java ও Projects থেকে Java Application সিলেক্ট করুন।
এবার আপনি Next বাটনে ক্লিক করুন। তাহলে আপনি ঠিক নিচের মতো একটি উইন্ডে দেখতে পারবেন। এখানে Project Name: ঘরে আপনি আপনার প্রজেক্টের কাজ অনুযায়ী একটি নাম দিন। যেহেতু এটি হবে আপনার প্রথম প্রোগ্রাম তাই এখানে আমি প্রজেক্টের নাম দিলাম FirstProgram.
এবার ফিনিশ বাটনে ক্লিক করলে আমরা আমাদের মূল উউন্ডোটি ফিরে পাবো। তবে এখানে আমরা তিনটি অংশ দেখতে পাবো।
উপরের ছবিতে এক নম্বর চিহ্ণিত অংশটি হলো প্রোজেক্ট এক্সপ্লোরার। এখানে আপনি আপনার প্রোজেক্টের জন্য প্রয়োজনীয় ফাইল গুলো দেখতে পারবেন। দুই নম্বর চিহ্লিত অংশটি হলো কোড এডিটর। এখানেই আপনি আপনার যাবতীয় কোড লিখবেন ও তা সম্পাদনা করবেন। নেটবিনস আপনার জন্য নিচের মতে কোডগুলো অটো জেনারেট করেছেঃ
/*
* To change this template, choose Tools | Templates
* and open the template in the editor.
*/
package firstprogram;
/**
*
* @author Asir Mosaddek Sakib
*/
import java.util.Scanner;
public class FirstProgram {
/**
* @param args the command line arguments
*/
public static void main(String[] args) {
// TODO code application logic here
}
}
আর তিন নম্বর অংশটি হলো ন্যাভিগেটর। এখানে আপনি আপনার প্রজেক্টে / ফাইলে ব্যাবহৃত সকল মেথডের (ফাংশনের) লিস্ট পাবেন। আপনি মেথডের নামে ক্লিক করে সরাসরি ঐ মেথডে চলে যেতে পারবেন।
জাভার জন্য প্রয়োজনীয়ো কোড গুলে আমরা মেইন মেথডের পর লিখবো।
// TODO code application logic here
এই লাইনটির পর আপনি নিচের লাইনটি লিখুনঃ
System.out.println("Hello World");
এই কথার মানে হলো আমরা কনসোলে Hello World লেখা প্রিন্ট করবো।
এবারে উপরের ছবিতে গোল চিহ্লিত অংশ ( প্লে বাটনের অনুরূপ আইকনে ) ক্লিক করে আপনার প্রোজেক্ট টি রান করুন। আপনি F6 প্রেস করেও আপনার প্রজেক্ট রান করতে পারেন। আপনার প্রোগ্রাম ঠিকভাবে লেখা হয়ে থাকলে নিচের মতো আউটপুট পাওয়া যাবে।
আপনার উইন্ডোর নিচের দিকে আরেকটি অংশ এসে গেছে। একে বলা হয় কনসোল। এখানে আপনি আপনার প্রোগ্রামের আউটপুট দেখতে পারবেন। দেখুন আমরা আমাদের প্রোগ্রামের আউটপুট, Hello World দেখতে পারছি।
পোস্টটি অসম্পূর্ণ ! ভবিষ্যতে আপডেট করা হবে!